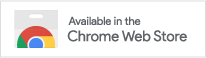Getting Started
Frequently Asked Questions
Glad you asked! Keyset costs just $39.99 annually – that’s just under $4 a month. You can also view our Keyset’s user license pricing on our pricing page.
If you get stuck, we’re happy to answer your questions. Just reach out to us on our contact page.
Keyset also has numerous tutorials to guide your use of this amazing tool. (Don’t worry, they’re not too long.) In addition, our clients are given exclusive access to a growing community of Keyset users. We have a Facebook group where Keyset users can share ideas, common practices, and comment banks. You can also post questions to the Keyset community.
You can easily toggle your Keyset Keyboard (comment bank) on and off with your pre-selected toggle key.
- Once you have selected a keyboard key that you do not frequently use, this same key will now be used to conveniently turn Keyset off and on.
- Striking this key will “enable” and “disable” the selected comment bank.
There is no standard computer keyboard, although many manufacturers imitate the keyboards of PCs. Most computer keyboards have 104 keys. Keyset will allow the user to include the shift and control key in combination with any key, number, and special character to create a single keystroke shortcut. That’s a lot of possibilities!
Keyset was created by classroom teachers who have confirmed its accuracy, dependability and effectiveness. We see the purchase of Keyset as a professional investment that can be used to enhance collaboration and discussion. As such, we offer a 15 day money back guarantee for anyone who purchases Keyset and finds it unsatisfactory. We believe Keyset is a game-changing tool for the educational community.
Keyset has been tested on multiple Learning Management Systems. As long as the paste command is compatible with the existing website, Keyset will easily function on any Learning Management System.
YES! There are two ways to print your feedback shortcuts. To access the quick print option, select your keyboard from the extension. Next, click the print icon in the upper right corner.
To access more print options that include font size, printing columns, portrait vs. landscape, etc., access your keyboard from the command center at app.getkeyset.com.
Select your print options and click “Print.”
This is an EXCELLENT question. There is really no “best” way, as far as we are concerned, the best way is whatever works for you.
That said, some things you may want to consider…
If you are using feedback AND inserting numerical grades, you may want to avoid using the same keys for your grades and to insert feedback.
For example, if an assignment is out of five points, you may consider avoiding numbers 1-5 when programming your feedback keyboard.
A helpful hint (because we are sort of addicted to saving time) is to look at your numbers as more than their simple form. For example, if an assignment is out of 20 points, consider programing your “2” to insert “20” instead …
Another fancy tip is to use both lowercase and uppercase letters for similar tasks.
A “t” may insert some positive feedback about a well constructed thesis statement, while a “T” (shift + t) may instead insert some specific coaching verbiage as well as a video link about how to create a stronger thesis statement in the future.
Finally, if you are creating a longer keyboard for an essay, consider going alphabetically. For example, when programming feedback for an introductory paragraph, consider using letters a-d (and A-D for opposite feedback on the same element). When programming the first body paragraph use letters e-g (E-G) and so on…
Numbers and symbols can insert feedback about grammar/spelling/punctuation and syntax.
One way to speed up the grading of essays is to organize the feedback according to each section of the essay.
This can be done by breaking up the essay into sections. Part I might be the introductory paragraph, Part II would be the body paragraphs, Part III might be the concluding paragraph. In each section of the essay, Keyset can be used to include positive and constructive feedback for every element included in that given section.
For example, on Google Drive you can insert comments at the end of each section by inserting a table to organize your feedback. NOTE: Keyset retains formatting in Google Drive.
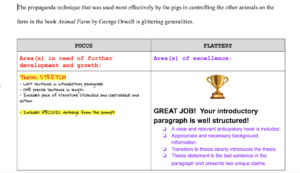
This same feedback can also be given on other LMS platforms.
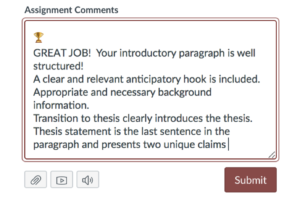
Since you can print out a cheat sheet for your comments, giving effective and meaningful feedback is fast and as easy as pushing a button.
Keyset allows teachers to create feedback specific to each assignment. While some comments might be included in every comment bank keyboard, others would be very specific to one assignment.
EXAMPLE:
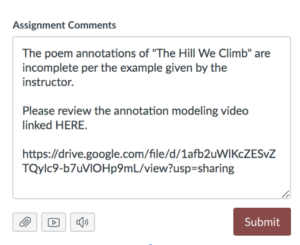
Your keyboards do not have to be full of extensive comments. If you find yourself typing the same comments over and over, make a keyboard. Even if it only has a few comments on it, you will be saving yourself time and providing your students with feedback that is specific to the assignment.
Don’t forget, Keyset for Education can easily help you insert links to directions, reteaching videos, and other websites!
To create a new keyboard, go to app.getkeyset.com
After you log in, an “Add Keyboard” button will appear.
Next, title your keyboard (we suggest using the name of your assignment if you are stuck). At this point, you have two options – “Start from Scratch” and “Start from Existing Keyboards.”
If you start from scratch, you will be taken to Keyset’s keyboard creator. Select “Add Shortcut” to link your first comment.
If you start from existing keyboards, you can add to a keyboard you have already created, or you can combine keyboards.
When you have the keyboards you want to use, select “Start from These”
Note: If you are combining keyboards, an orange outline will appear if two comments are using the same shortcut.
Select the edit pencil to change the shortcut commands. You can also select “Add Shortcut” to add a new shortcut.
Need more help? Go to our Help Page linked HERE.
Log into Keyset for Education at app.getkeyset.com
Open the extension by clicking on the Keyset symbol
Make sure you are on the page where all of your keyboards are showing. You may need to click the back button. You will know you are in the correct location when you see “Toggle Keystroke” at the top.
To set your Toggle Keystroke, choose a keyboard key you do not frequently use. We suggest a } because it’s kind of our thing, but to each their own. Don’t worry too much – if you select a key that you find you actually do use often, you can always go to the same place and change your toggle command.
This is what ours looks like when it is set…
That is it! Now, once a keyboard is selected, instead of having to click “Enabled” you can select your toggle key to turn it on and off. Just don’t forget to first select your keyboard so Keyset knows which shortcuts to use :)